快速切换触发角的触发方式
偶尔也会用自己的MacBook Air来玩几局游戏,全屏游戏的时候,很容易激活触发角,所以决定自己动手写一个服务来快速切换触发角的触发方式。
实现
在应用程序目录或者Launchpad打开Automator,就是它
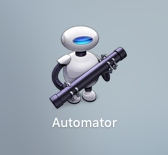
新建文稿,类型选服务,然后点击实用工具,双击运行Shell脚本,
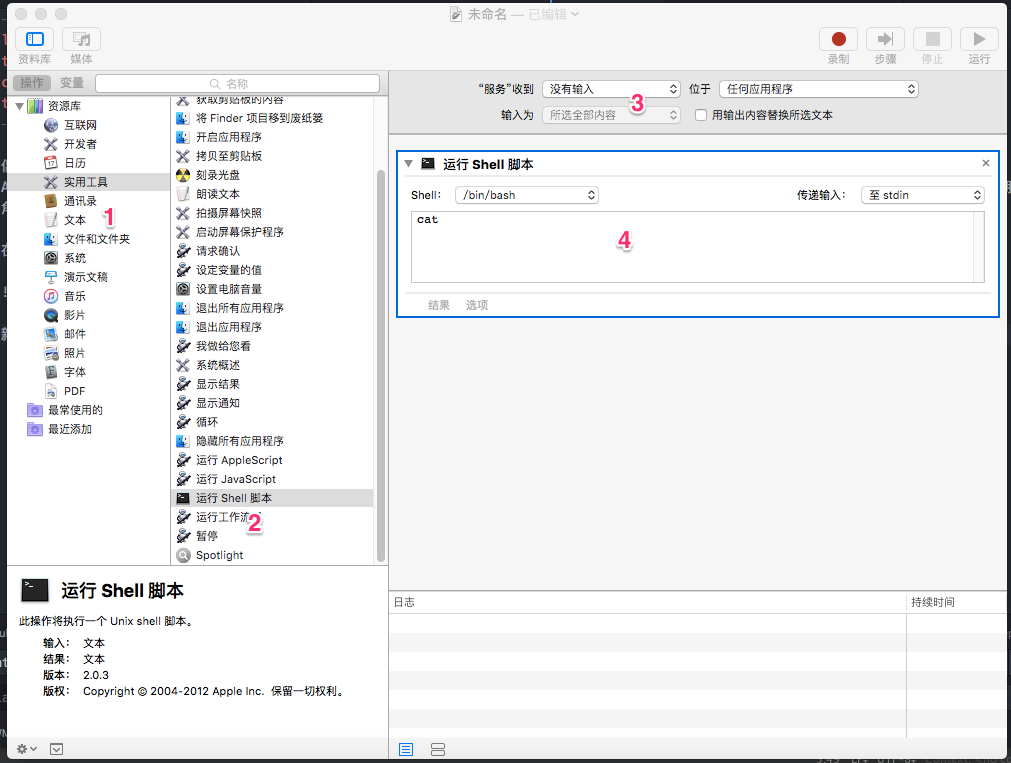
然后在运行Shell脚本的内容里写上
STATUS=`defaults read com.apple.dock wvous-br-modifier`
if [ $STATUS == 0 ];
then
defaults write com.apple.dock wvous-bl-corner -int 11
defaults write com.apple.dock wvous-bl-modifier -int 262144
defaults write com.apple.dock wvous-br-corner -int 4
defaults write com.apple.dock wvous-br-modifier -int 262144
defaults write com.apple.dock wvous-tl-corner -int 5
defaults write com.apple.dock wvous-tl-modifier -int 262144
defaults write com.apple.dock wvous-tr-corner -int 12
defaults write com.apple.dock wvous-tr-modifier -int 262144
else
defaults write com.apple.dock wvous-bl-corner -int 11
defaults write com.apple.dock wvous-bl-modifier -int 0
defaults write com.apple.dock wvous-br-corner -int 4
defaults write com.apple.dock wvous-br-modifier -int 0
defaults write com.apple.dock wvous-tl-corner -int 5
defaults write com.apple.dock wvous-tl-modifier -int 0
defaults write com.apple.dock wvous-tr-corner -int 12
defaults write com.apple.dock wvous-tr-modifier -int 0
fi
killall Dock这样,触发角的触发方式就有两种,一种是鼠标移到屏幕的四角就会触发,无需辅助按键;另一种是必须先同时按下⌃(control)和⌥(option),再将鼠标移到屏幕的四角才会触发。
说明
相信看了上面的代码,你会猜到,每个触发角都有两个属性,分别是功能和修饰键,在”com.apple.dock”中表现为: wvous-position-corner和wvous-position-modifier,其中的position是要替换的,可以替换成tl,tr,bl,br四个,其中tl为top left,tr为top right,bl为bottom left,br为bottom right,分别对应屏幕的左上,右上,左下,右下四个角。
所以,修改一个触发角需要两步,修改功能和修改修饰按键
defaults write com.apple.dock wvous-positon-corner functionCode
defaults write com.apple.dock wvous-positon-modifier modifierCode其中,position要改成对应的角的标示,上文说了,functionCode和modifierCode见附录。这样,你就可以自定义自己专属的快速切换触发角服务了。
最后,保存,命名为你喜欢的名字。
怎么用呢?在任何窗口下,点击菜单栏(屏幕左上角)应用名字,鼠标移至服务(Services),找到你刚才命名的服务,点击就行了。
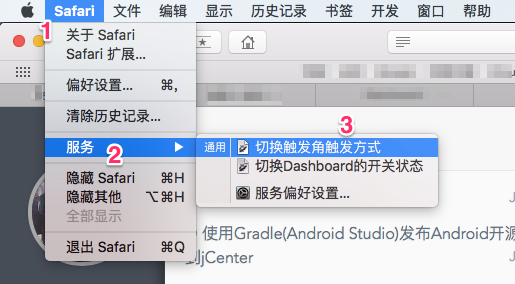
附录
修饰按键列表
| Modifier | Code |
|---|---|
| null | 0 |
| ⇧ | 131072 |
| ⌃ | 262144 |
| ⌥ | 524288 |
| ⌘ | 1048576 |
| ⌃⇧ | 393216 |
| ⌥⇧ | 655360 |
| ⌥⌃ | 786432 |
| ⌘⇧ | 1179648 |
| ⌘⌃ | 1310720 |
| ⌘⌥ | 1572864 |
| ⌥⌃⇧ | 917504 |
| ⌘⌥⇧ | 1703936 |
| ⌘⌥⌃ | 1835008 |
| ⌘⌥⌃⇧ | 1966080 |
功能列表
| Function | Code |
|---|---|
| null | 1 |
| Mission Control | 2 |
| Application Windows | 3 |
| Desktop | 4 |
| Start Screen Saver | 5 |
| Disable Screen Saver | 6 |
| Dashboard | 7 |
| Put Display to Sleep | 10 |
| Launchpad | 11 |
| Notification Center | 12 |
以上的各个值可能会随着Mac OS版本的升级而导致变化,使用时请自行测试。
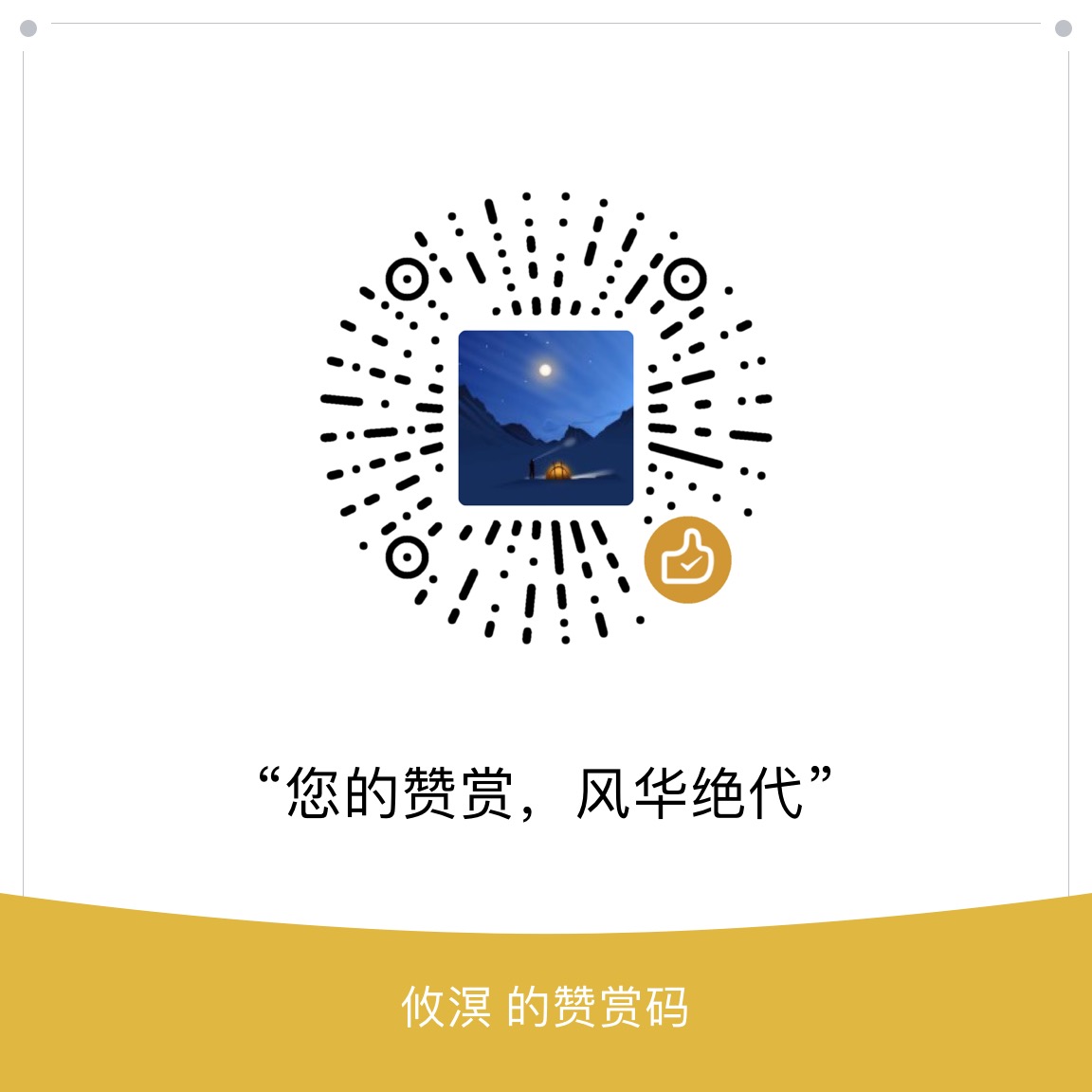
除非另有声明,本博客所有文章采用的授权方式为 自由转载-非商用-非衍生-保持署名 ,转载请务必注明出处,谢谢。